Digitale Malerei mit Krita
Das freie Open Source Programm Krita ist bei Grafikkünstlern sehr beliebt. Es ist deutlich einfacher als das Grafikprogramm Gimp zu handhaben: so öffnet sich z.B. eine Pinselpalette mit Rechtsklick auf eine übliche Malebene, womit sich Eigenschaften leicht ändern lassen. Neben den pixelbasierten Malebenen beherrscht das Programm auch einen vektorbasierten Modus: bei Benutzung des Textwerkzeuges wird automatisch eine neuen Vektorebene erzeugt, auf der dann der Text platziert wird.
Hintergrund einfärben
Anleitung by [Make Digital Art] (Link ist auch weiter unten in den Tutorials zu finden)
- Variante - bei der Erstellung eines neuen Dokumentes,
Registerkarte „Dimensions“ die gewünschte Größe auswählen:
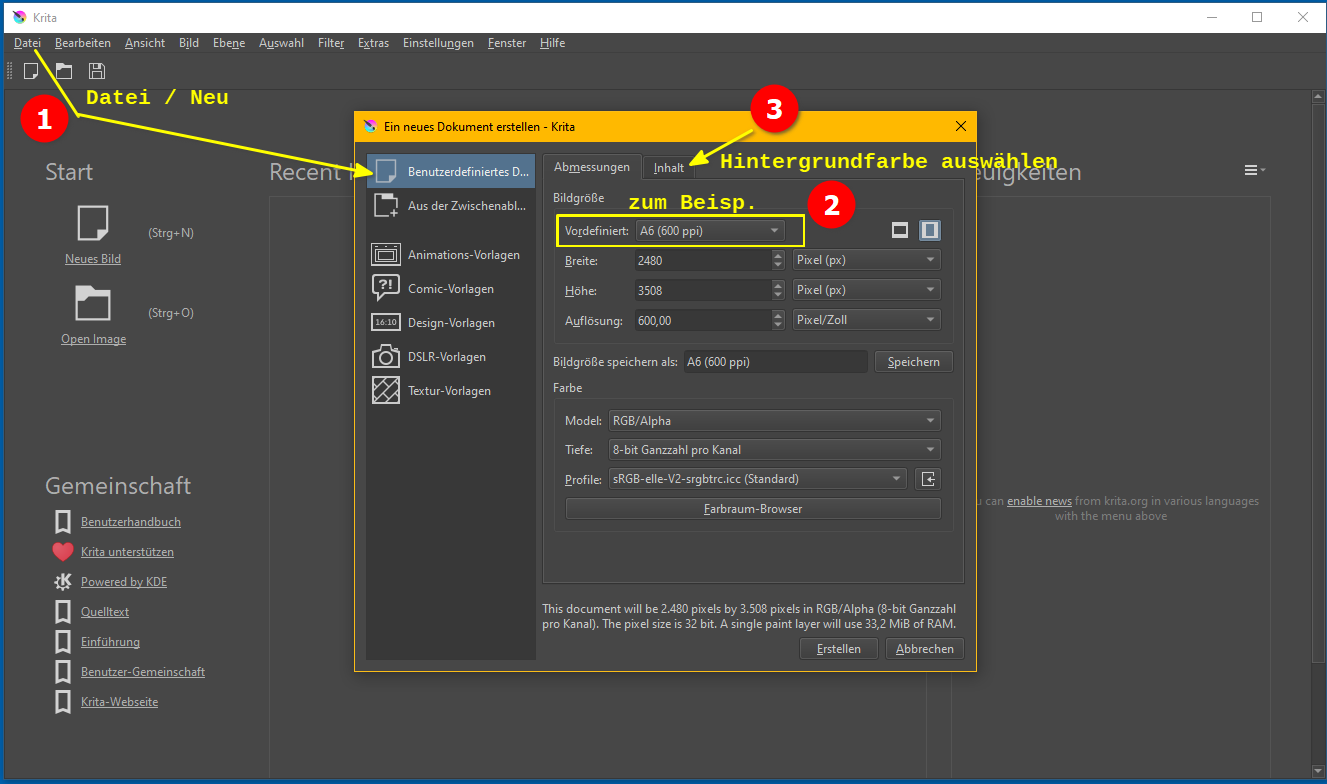
Registerkarte „Content“, bei „Background Color“ einfach die Farbe auswählen, „OK“:
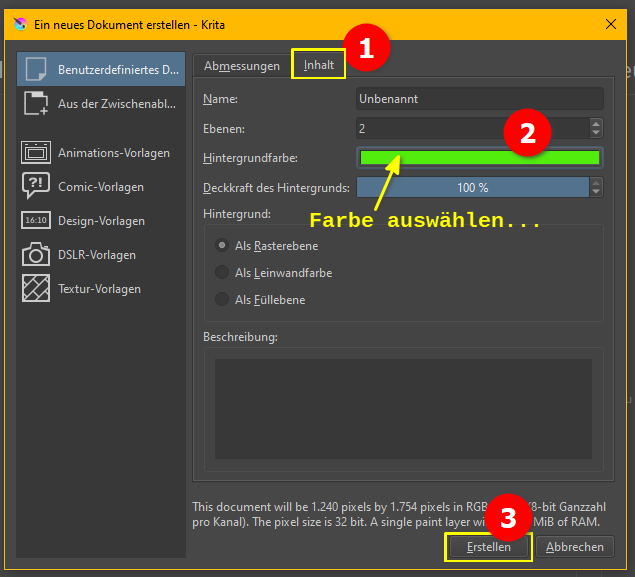
- Variante - im Layer-Fenster das Schloss öffnen
dann oben rechts Farbe auswählen
links in der Werkzeugleiste den angekippten Farbtopf auswählen
ins Bild klicken
- Variante - im Layer-Fenster das Schloss öffnen
Via Hauptmenü und „Filer“, „Adjust“ und „HSV Adjustment“
das Häckchen bei „Colorize“ setzen
mit den drei Schiebereglern die Farbe ändern
Fotos & Bilder freistellen
Anleitung von [DrawTut (1)] (Link ist auch weiter unten in den Tutorials zu finden)
Nach dem Einfügen von zwei Bildern wird die Verwendung von verschiedenen Auswahlwerkzeugen erklärt. Dabei werden immer wieder Bereiche markiert, die „außenherum“ liegen. Ziel ist ja, ein Objekt freizustellen. Diese Bereiche werden jeweils mit der Entf-Taste entfernt.
Es stehen folgende Auswahlwerkzeuge zur Verfügung:
- Werkzeug zum Auswählen zusammenhängender Bereiche (engl. Contiguous Selection Tool) = „Zauberstab“
Eigenschaften sind einstellbar
Diffuse Ränder (Haare) lassen sich damit nicht so gut auswählen
- Freihandauswahl
Am besten mit Grafiktablett Bereiche auswählen
Die Ränder lassen sich kleiner halten
Methode ist etwas mühselig
- Vieleck-Auswahl
Autor nutzt gerne dieses Werkzeug
Kanten lasssen sich scharf abgrenzen
auch etwas mühselig
Krita besitzt nicht solch ein Fang-Tool wie bei Photoshop, was es einfacher macht
Nacharbeit mit den
- Bézier-Auswahl
Mit Drücken und Halten schöne Kurven ziehen
Ziel ist die Erzeugung eines Bereiches, der mit Hilfe eines Vektors beschrieben wird
Mehr dazu unter Krita-Anleitung Shortcuts/Hotkeys sowie bei [DrawTut (2)]
- Rechteck-Auswahl (im Video nicht erklärt)
- Elliptische Auswahl (im Video nicht erklärt)
- Ähnliche Farben auswählen (im Video nicht erklärt)
Mit einfachem Linksklick auf esine Stelle wird deren Farbe wie mit einer Pipette entnommmen und automatisch auf alle Stellen mit ähnlicher Farbe angewendet.
Mehr dazu unter [DrawTut (2)]
- Magnetic Curve Selection Tool (im Video nicht erklärt)
Siehe das offizielle Referenzhandbuch (engl.)
Die Symbole der acht Auswahlwerkzeuge sehen wie folgt aus:
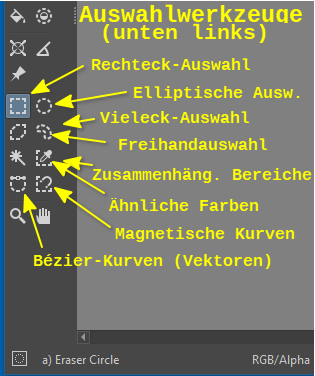
Am Schluss zeigt der Autor in dem o.g. Video, wie er Kanten weichzeichnet, um die Übrigbleibsel von Freistellen zu verbessern. Dafür benutzt er ein Verwischen-Werkzeug, was mit Hilfe eines Pinsels realisiert wird. Diese speziellen „Blender“-Pinsel finden sich via Pinsel-Voreinstellungen in Kategorie Digital. Siehe dazu auch [DrawTut (3)] sowie die folgende Grafik:
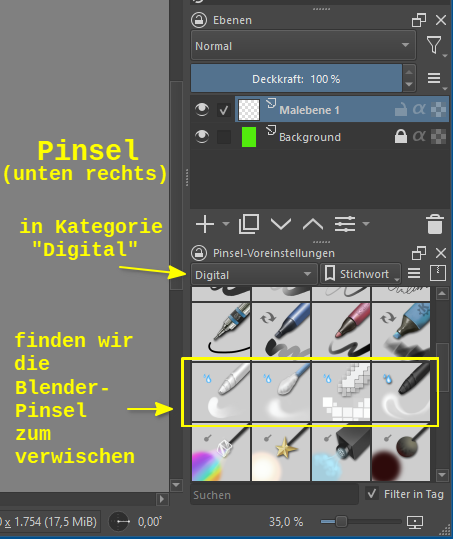
Weitere Hyperlinks
Allgemein
Medien in die Schule – https://www.medien-in-die-schule.de/tools/software/krita/ („Krita - schwedisch für Kreide“)
Einführung, Anleitungen – https://www.graphicsandprogramming.net/deu/tutorial/krita/
Einführung zur Gratis-Grafiksoftware | OTTO – https://www.otto.de/updated/ratgeber/krita-tutorial-einfuehrung-in-die-gratis-grafiksoftware-83444/
Größe einer Ebene ändern – https://secinfinity.net/wie-andere-ich-die-grose-einer-ebene-in-krita/
Formen kopieren, verschieben und löschen – https://de.annonces-tunisiennes.com/article/how_to_copy_move_and_delete_shapes_in_krita
Vektorebene, Scalable Vector Graphics
Ausmalen leicht gemacht mit Krita 4.0 - computerwissen.de – https://www.computerwissen.de/software/bildbearbeitung/bildbearbeitung-software/bildbearbeitung-tipps/ausmalen-leicht-gemacht-mit-krita-40/ (Vektorebene, neues Vektor Format: SVG)
Das Zeichenprogramm Krita 4.0 unter der Lupe - Seite 2 von 3 - LinuxCommunity – https://www.linux-community.de/ausgaben/linuxuser/2018/10/malen-4-0/2/ (SVG Format)
Draw an Arrow in Vector Layer - https://graphicdesign.stackexchange.com/questions/147438/create-an-arrow-in-krita
Edit Text in Krita - https://techloungesp.com/edit-text-krita/
Tutorials
Ein Graffiti erstellen - https://www.graphicsandprogramming.net/deu/tutorial/krita/grafikeffekte-krita/wie-man-graffiti-krita-erstellt
Animationen erstellen - https://www.otto.de/updated/ratgeber/krita-animation-erstellen-so-erweckst-du-zeichnungen-zum-leben-83343/
Hintergrund einfärben (Beschreibung siehe weiter oben) – https://www.youtube.com/watch?v=RPwUr8pWca8
Fotos & Bilder freistellen (Beschreibung siehe weiter oben) – https://www.youtube.com/watch?v=npFdTc1F8hA